Here's How to Customize the Alt+Tab Behavior in Windows 10
Microsoft introduces Windows 10 with a lot of improvement and few regrets over its predecessor and the company is trying to bring a lot improvement and feature to provide best experience regardless not the best in the market but we can say satisfactory. One of the best features of Windows 10 is the customizable Task Switcher.
After the recent Windows update, the Task Switcher shows a live preview of windows and big thumbnails for you to navigate easily and it has also changed how the Microsoft Edge tabs appear in the Task Switcher. It has clearly upset the long-term user of Windows who just want a simple task switcher without any fancy animation. So, if you don't want that fancy animation and aesthetics in your Task Switcher and want to restore the old configuration, and further customize the behavior of Alt+Tab, here's a simple way to do so.
Customize the Alt+Tab Behavior in Windows 10
We have mentioned two ways to customize the Alt+Tab Behavior in Windows 10. You can opt to go back to the simple task switcher and also enable Edge tabs to appear while cycling through multiple apps.
Go Back to Old Alt+Tab Behavior in Windows 10
1. Press Win+R to open Run window. Type regedit in the dialog box and hit enter to open the Registry Editor.
2. Now, copy the path mentioned below and paste it in the address bar of the Registry Editor and hit enter. You will move directly to the Explorer folder.
HKEY_CURRENT_USER\Software\Microsoft\Windows\CurrentVersion\Explorer
3. Right-click on the empty pane under "Explorer" and under New choose "DWORD (32-bit) value".
4. Rename the value name to AltTabSettings and hit enter.
5. Double-click on AltTabSettings and change the value data to 1 and click on “OK”.
Show Microsoft Edge Tabs in Alt+Tab Task Switcher
After the recent Windows 10 update, many users have reported that edge browser tabs are not showing in the Task switcher while cycling through the Alt+Tab shortcut. If you find that irritating then here is how you can restore the Al+Tab behavior.
1. Click on the Settings icon in the Start menu to open the Settings panel
2. Navigate to System -> Multitasking and under the “Alt + Tab” section, choose “Open Windows and all tabs in Edge”.
3. Now, you will have your individual Microsoft Edge tabs in the Task Switcher while cycling through the Alt+Tab shortcut in Windows 10.
Personalize the Task Switcher in Windows 10
This is how you can customize the default Alt+Tab behavior in Windows 10. Microsoft have made improvements in the task switcher and in the way of these enhancements, some have liked it and some users are still prefer the old way to cycle through apps. Whatever, you can now have your style however you want, definitely not the way how Microsoft plans out for you.



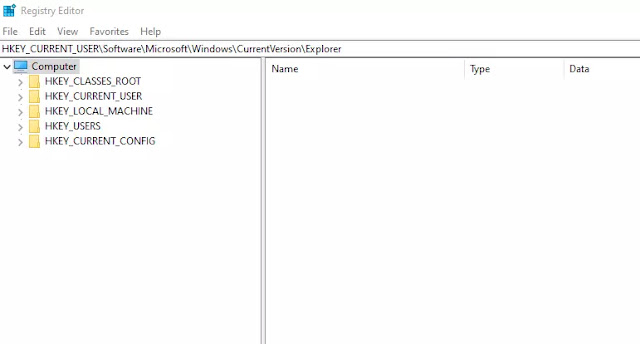

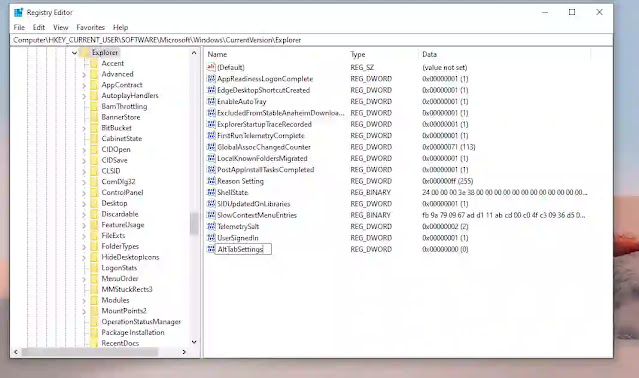




Post a Comment