How to Generate and Scan a URL QR Code in Google Chrome
Nowadays, there are a lot of browsers on any platform and we are not run out of options but still, Google Chrome provides one of the best integrations and functionality especially in terms of cross-platform usability. While using any browser, the most important thing comes out to be readability and web-surfing obviously but sharing the web page is also comes out to be a great deal when you are working on some project. And we certainly got plenty of ways to share links from Google Chrome whether it's Android or PC. You can copy a URL or share it directly with another app like WhatsApp. But it’s always good to know some other ways and one of such is QR Codes.
A Quick Response Code (QR Code) is a matrix (two-dimensional) barcode which contains information in a secure way and can be revealed by scanning through a QR code reader. These can be used to store various bits of information like various ID card data, transport ticket data, payment data, various URLs, and many more.
Now Google Chrome has also added the QR Code functionality to share webpages across different platforms. This would help to share the webpage with your friend for various purposes or you can scan the QR code form your computer to open the same page on your Android or iOS device. In this article, we would help to know how to use QR Code on both Android and Windows and other various platforms like Apple which support Google Chrome.
How to generate QR Code in Google Chrome on Windows (Computer)
- First, open Google Chrome and type chrome://flags in the address bar.

- Now search QR Code in the search bar on Experimental Feature Page of Chrome and it should appear with #sharing-qr-code-generator.
- Select Enabled from the drop-down menu in front of #sharing-qr-code-generatorand Relaunch the Chrome browser.
- After following all these steps, whenever you visit a webpage, you see a QR Code icon in the address bar. When you click on the QR Code icon, it will generate a QR Code icon so that you can scan the QR Code to get the same page on your different devices like Android or iPhone.
To scan this QR Code on Android, you can simply launch Google Lens by diagonally swiping form the bottom corner (Open Google Assistant Pop-up Menu).
How to Generate and Scan QR Code in Google Chrome on Android
To use the QR Code sharing feature in Android, you also need to enable a couple of feature flags. As above, enabling these features will not alter your browsing experience but you should keep in mind that these are an experimental features.
- Open the Chrome app on your Android device and visit chrome://flags to excess this experimental feature
- Here we have to enable two feature flags- Chrome Sharing Huband Chrome Share QRCodes by switching from the default to Enabled.
- After, you simply have to relaunch the Chrome browser.
- When Google Chrome back open, go to the webpage you like to share with a QR Code. Tap on the address bar and select the share icon.
- When the Share Sheet pop’s up from the bottom of the screen, select the QR Code option.
The QR Code will be generated and displayed on your screen from where you can let people scan this or tap on “Download” to save the QR Code to your device and use after. You’ll also find a ‘Scan’ tab as an easy option to open a QR Code Scanner besides your device app.
Closing Words
That’s all for this article and now the QR Code and scanner are a few taps away to share your webpage whenever you need them. Besides, you can also see our other articles to get more out of your mobile device.


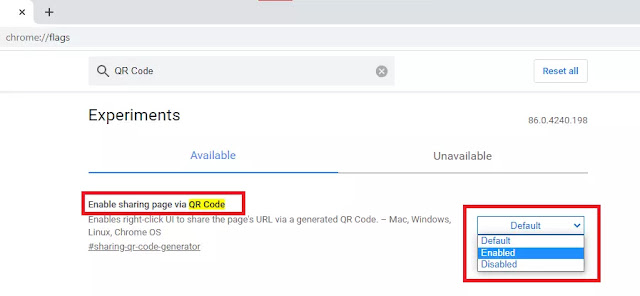
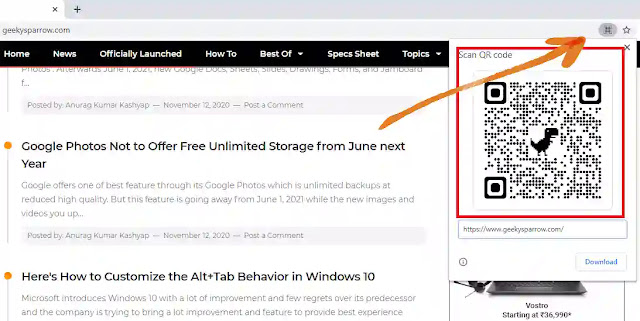
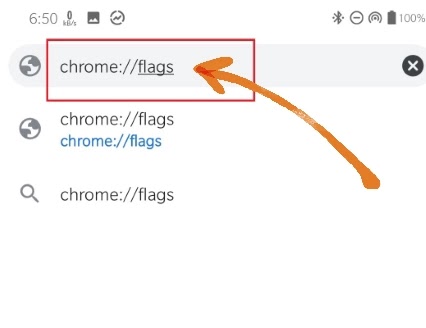
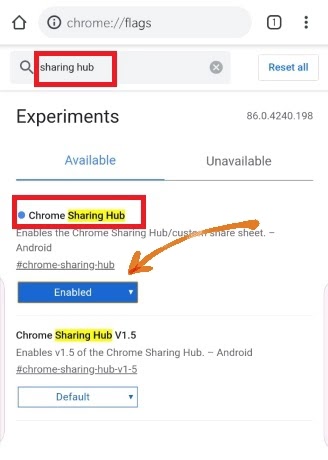

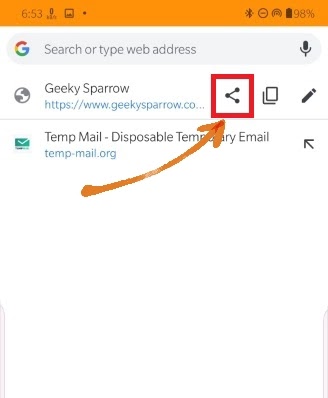
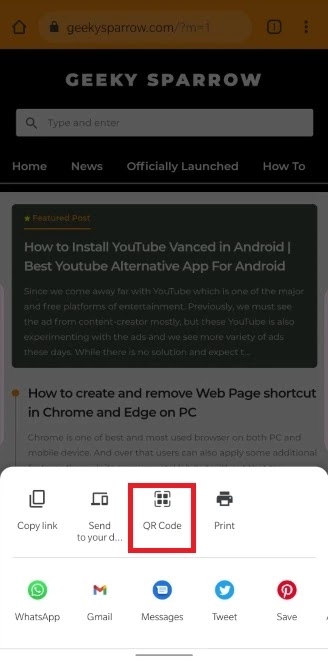
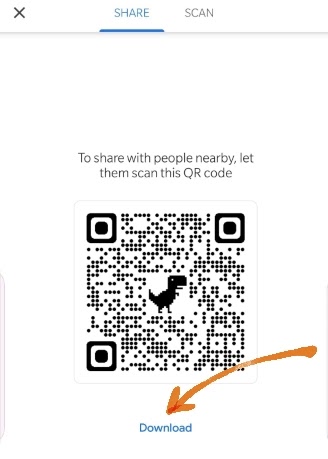
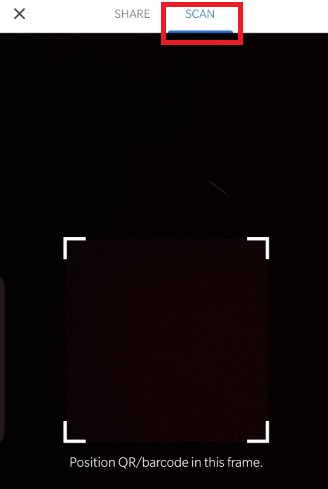
Post a Comment